Collecting personalised data for your orders is key, we have developed a simple & dynamic tool to help you build and tailor your personalisation fields.
Before you jump in and create your options there are different ways to approach building them, you can build a specific set of options for a set of products, or you can build lots of different individual options that you can mix and match across all your products.
Both ways are entirely up to you on how you want to build them.
Products → Personalisation
Click onto → Add Option
When you click add option and are presented with product option builder
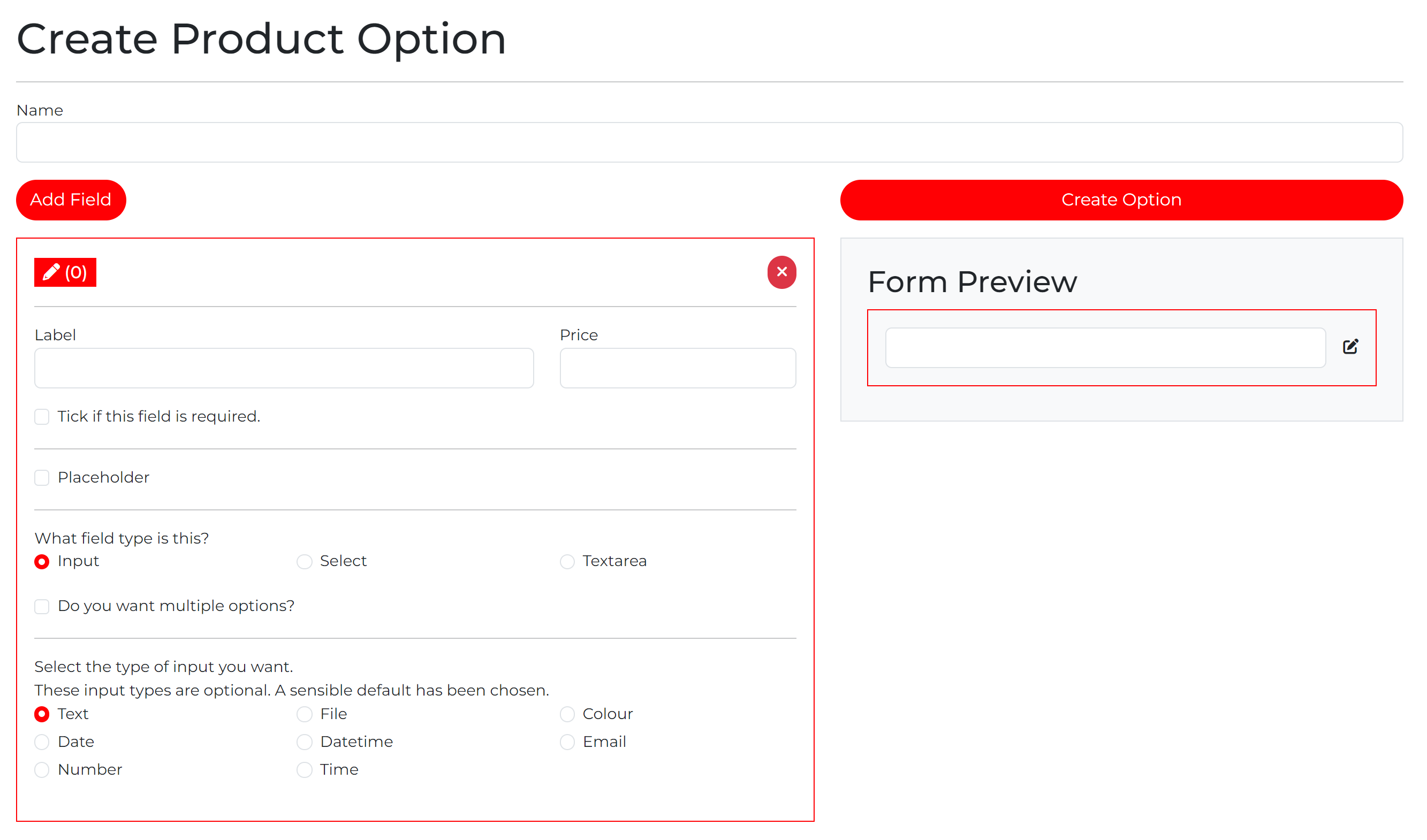
Name - This is the title you will refer to it when selecting and assigning to products (this isn't visual to the public)
Label - This is customer facing explaining the option - So for example, if you wanted to collect a Name for a greeting card, "Please enter the name for the front of the card"
Placeholder - You can use this to give an example in the text box. e.g. Hannah
Field Types - Input / Select & Text Area
Text area & Select are singular options
Text Area - A large text box, used for collecting larger messages
Select - A drop down of different choices, only able to choose 1 option
Input -
You have the core option to collect such items, as Text, Date, Number, File attatchment, Date / Time, just time, colour & email.
If you tick the Do you want Multiple Options
Checkbox - This allows for you to set the total option they can select, for example you sell cakes, and offer a choice of 2 fillings, you can set it to 2 and add the different options.
There is also perks to add additional charges to each option where needed.
Radio works the same however only 1 item can be chosen.
Now going back to the begining of this article, setting them up indiviaully this would be complete and you would create option however if you wanted to build a set of options for a specific product, you can add a new Field

So as you can see with two fields in the same option, they appear on the From Preview on the right, and the one you are currently editing has a red box around it.
Within Form Preview you can drag and drop to rearrange or if you click the edit icon you can edit a previous field.
Now you've built you're options it's easy to assign them to your products.
Simply head to a product you require them & click onto personalisation within the product
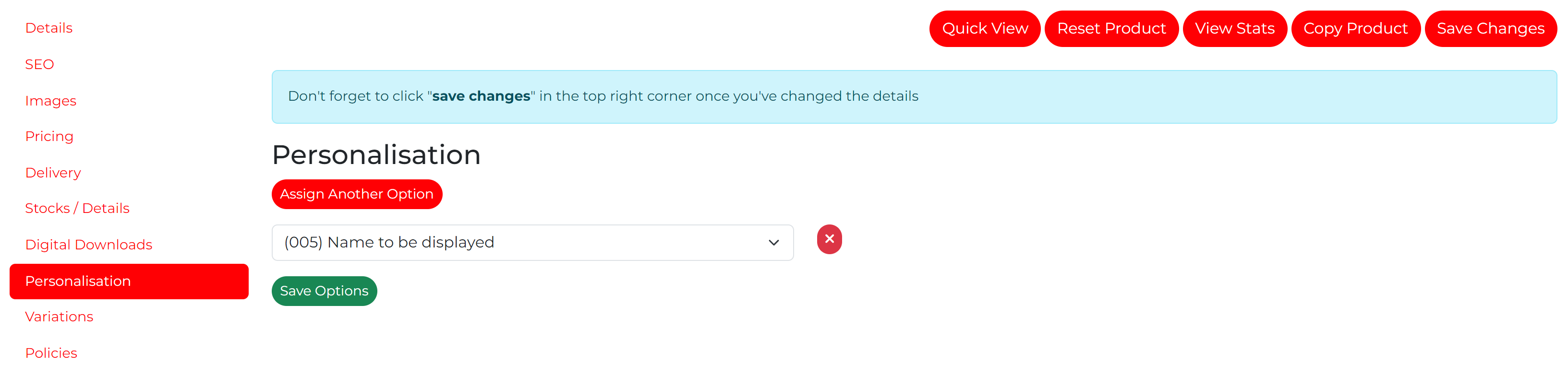
Simply select your options from what you've labelled them & assign. If you have built one option with multiple fields it will look like the above & if you have chosen to assign several individuals you would have them selected in the preferred order you want them to display to the user.
Quick view your listings and see how they appear to your customers.
